2024/05/2掲載
今回は、3月7日から新たにPayPayがヤマダゲームコインの購入に利用できるようになりましたので、タイトルにもあるように、PayPayを使ってコインを購入してみたいと思います。
まだリリースされたばかりなので、ヤマダゲームのサイトに行くと、お知らせにもデカデカと記載されてました!

PayPayでの購入方法(スマホ編)
それではPayPayでコインを購入していきましょう!
まずはスマホでの購入方法をご説明します。
トップページから右下の「ゲームコイン」を選択してください。

ゲームコインを選択すると、コインの購入画面に移動します。
「コイン購入」を選択し、「購入方法を選択」から「PayPay」を選択します。
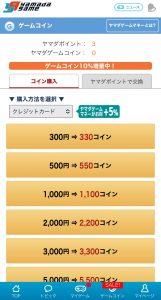
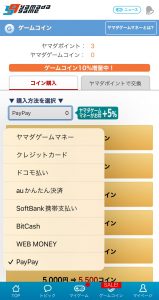
コインは最大で30,000円分まで購入できますが、今回はお試しなので1,000円分(1,100コイン)を購入します。
1,000円を選択し、「購入」を選択します。
画像にも記載されてますが、支払い後のキャンセルはできませんのでご注意ください。
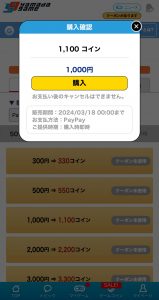
購入を選択すると、PayPayアプリに飛ぶためそちらで金額を確認し、問題なければ下の「支払う」を選択します。
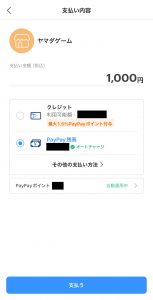
購入が完了すると、よく見るPayPayの購入完了画面が表示されます。
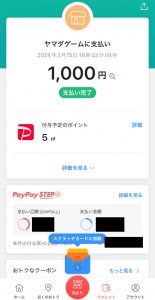
ヤマダゲームに戻ってみると、しっかりとコインが購入されているのが分かります。
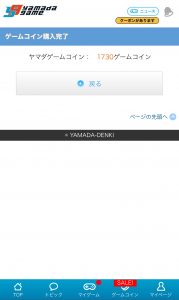 これで、スマホを使ったPayPayでのコインの購入は完了です。
これで、スマホを使ったPayPayでのコインの購入は完了です。
PayPayでの購入方法(PC編)
続いて、PCでの購入方法をご紹介します。
トップページ右上の「コイン購入」をクリックします。

クリックするとスマホの時同様、購入するコインを選択するページが出てきます。
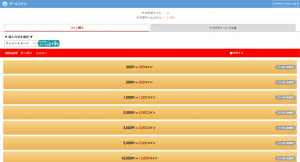 まずは購入方法を「PayPay」に選択します。
まずは購入方法を「PayPay」に選択します。
 今回も1,000円分購入するので「1,000円 ⇒ 1,000コイン」を選択します。
今回も1,000円分購入するので「1,000円 ⇒ 1,000コイン」を選択します。
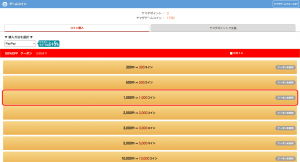 「購入」をクリックします。
「購入」をクリックします。
スマホ同様、支払い後のキャンセルはできませんのでご注意ください。
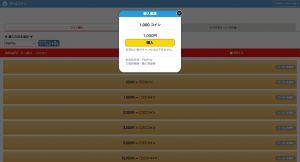 PayPayでの購入ページに遷移しますので、PayPayのスマホアプリでQRコードを読み取ります。
PayPayでの購入ページに遷移しますので、PayPayのスマホアプリでQRコードを読み取ります。

QRコードで読み取ると、PayPayの購入完了画面が表示されます。
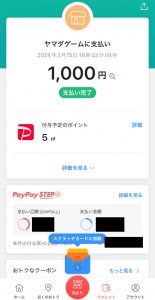 ブラウザに戻ると、しっかり購入した分のコインが追加されてます。
ブラウザに戻ると、しっかり購入した分のコインが追加されてます。
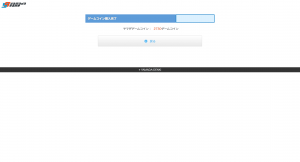 これで、PCを使ったPayPayでのコインの購入は完了です。
これで、PCを使ったPayPayでのコインの購入は完了です。
まとめ
今回は、PayPayを使ったヤマダゲームコインの購入方法をご紹介しました。
筆者はお試しだったのでスマホ、PCそれぞれ1,000円分のコインしか購入しませんでしたが、先ほどもお伝えしたように最大30,000円分のコインが購入できますので、ぜひこの機会に一度PayPayでヤマダゲームコインを購入してみてくださいね!


